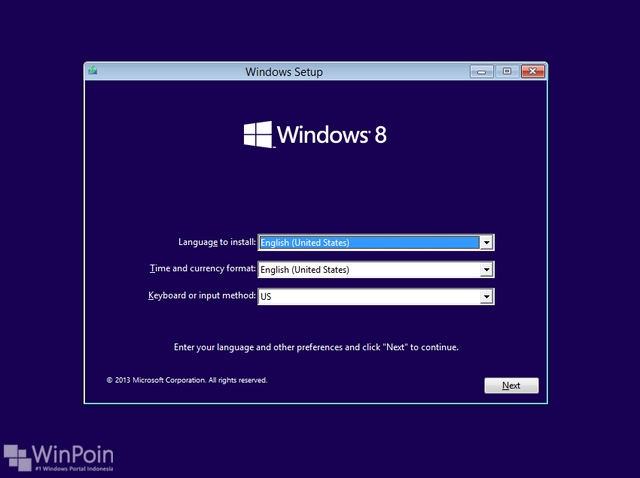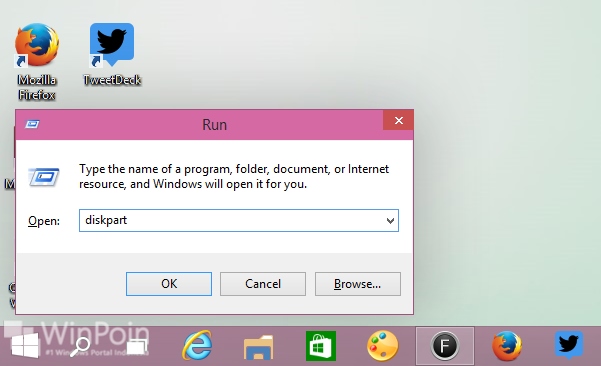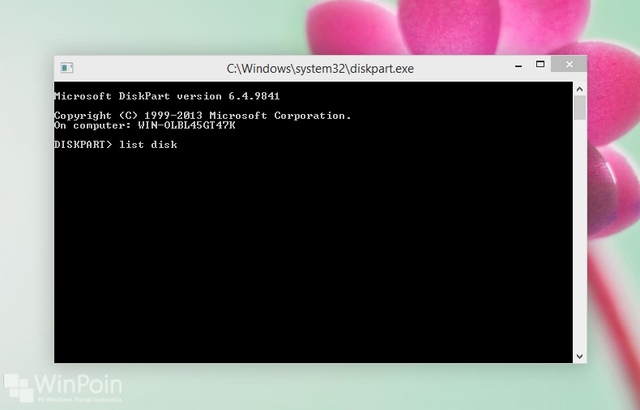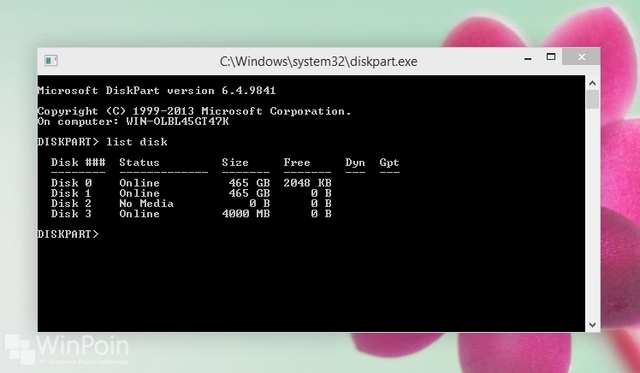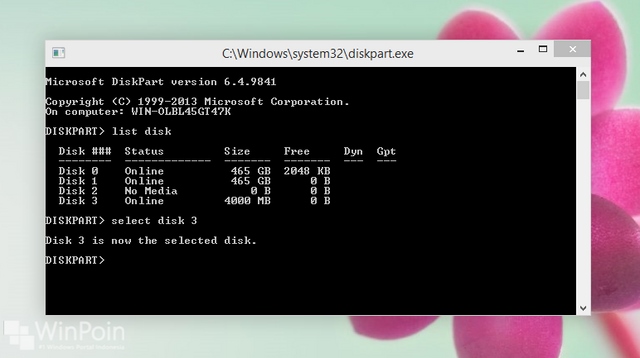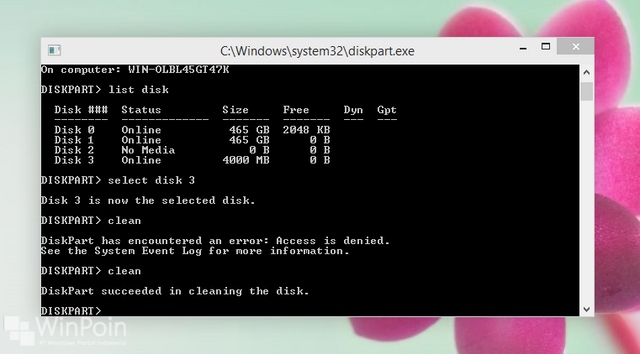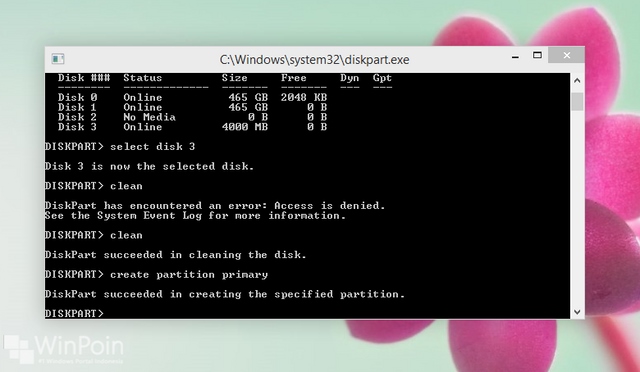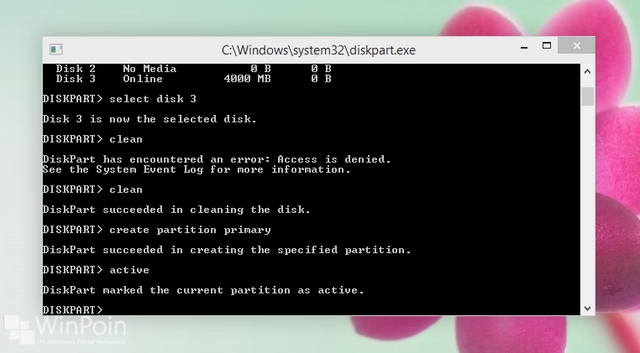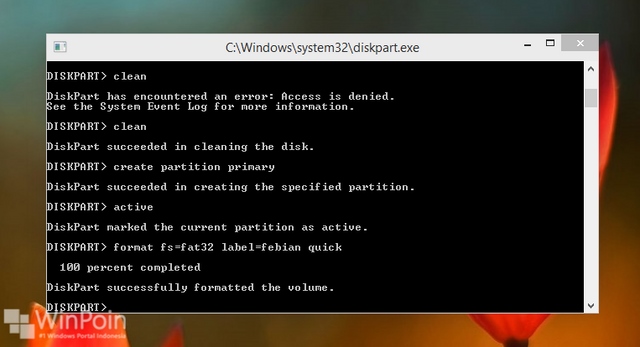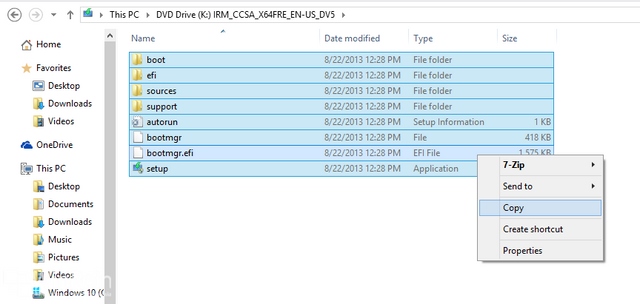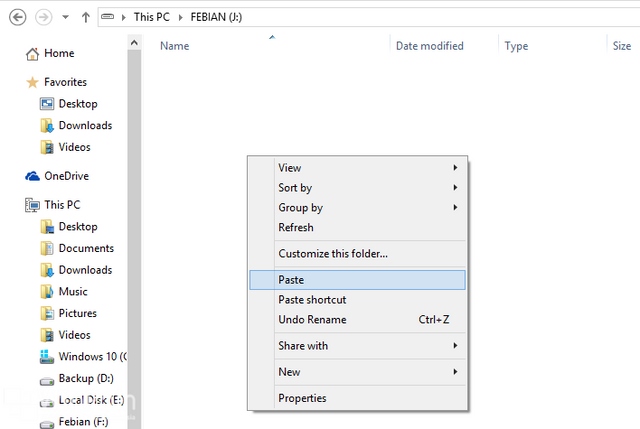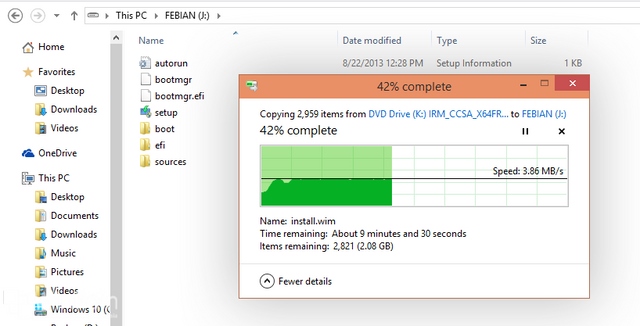1. AVG AntiVirus Full Version
Anti Virus yang satu ini tidak kalah oleh Avast! karena kinerjanya sudah di buktikan. Terdapat kesimpelan untuk digunakan / mudah di gunakan. Jadi banyak sekali yang memakai Anti Virus ini. Untuk anda yang menginginkan antivirus ini dan ingin menggunakannya bisa anda dapatkan dibawah ini secara gratis lengkap dengan license key, sehingga anda dapat menikmati versi full version dan mendapatkan fiture-fitue premium secara gratis.
All Product AVG Full=> AVG Antivirus Pro / Internet security / Antivirus Free
2. Kaspersky Antivirus Full Version
Anti Virus yang satu ini tak kalah hebat. Ini salah satu yang terhebat mengatasi sebuah Virus yang sangat sulit di matikan. Terbukti secara test Anti Virus ini melakukan kinerja yang baik. Untuk anda yang menginginkan antivirus ini dan ingin menggunakannya bisa anda dapatkan dibawah ini secara gratis lengkap dengan license key, sehingga anda dapat menikmati versi full version dan mendapatkan fiture-fitue premium secara gratis.
All Products Kaspersky Full=> Kaspersky Antivirus / Rescue Disk / Total Scurity / Internet Security
3. Avast Antivirus Full Version
Anti Virus yang satu ini sangat menajubkan, bisa di pakai pada PC yang bermasalah. Anti Virus ini sangat ringan sekali, banyak pengguna PC yang menginginkan Anti Virus yang ringan agar PC agan tidak merasa berat sewaktu di pakai. Untuk anda yang menginginkan antivirus ini dan ingin menggunakannya bisa anda dapatkan dibawah ini secara gratis lengkap dengan license key, sehingga anda dapat menikmati versi full version dan mendapatkan fiture-fitue premium secara gratis.
All Products Avast Full=> Avats Antivirus Pro / Premier / Internet Security / Antivirus Free
4. ESET Nod32 Smart Security Full Version
ESET ini sungguh luar biasa. Karena aplikasi yang satu ini mampu mendeteksi secara keseluruhan dari PC agan. Fitur dari aplikasi ini juga bagus sekali untuk di gunakan. Untuk anda yang menginginkan antivirus ini dan ingin menggunakannya bisa anda dapatkan dibawah ini secara gratis lengkap dengan license key, sehingga anda dapat menikmati versi full version dan mendapatkan fiture-fitue premium secara gratis.
All Products ESET Full=> ESET Nod32 Antivirus / Smart Security / Internet Security
5. BitDefender Antivirus Full Version
Anti Virus yang satu ini adalah yang merupakan terbaik di dunia. Kehebatan'y sangat baik dalam mengatasi virus-virus yang sangat sulit untuk di musnahkan. Anti Virus yang di tujukan kepada agan-agan yang memiliki masalah pada PC anda yang terserang virus. Untuk anda yang menginginkan antivirus ini dan ingin menggunakannya bisa anda dapatkan dibawah ini secara gratis lengkap dengan license key, sehingga anda dapat menikmati versi full version dan mendapatkan fiture-fitue premium secara gratis.
All Product BitDefender Full=> BitDefender Antivirus / Internet Security / Total Security
6. AVIRA Antivirus Full Version
Avira merupakan salah satu dari antivirus terbaik yang mana di dalamny terdapat semua fitur dari Avira yang membuat kita merasa aman akan semua serangan virus yang dapat membahayakan kondisi komputer atau laptop kita. Untuk anda yang menginginkan antivirus ini dan ingin menggunakannya bisa anda dapatkan dibawah ini secara gratis lengkap dengan license key, sehingga anda dapat menikmati versi full version dan mendapatkan fiture-fitue premium secara gratis.
All Products Avira Full=> Avira Antivirus Pro / Ultimate Protection Suite / System Speed Up
7. Norton Antivirus Full Version
Norton AntiVirus ini kinerjany baik sekali, karena Norton memiliki beberapa keunggulan-keunggulan yang dapat membantu kita untuk me-scan virus-virus yang ada pada PC kita. Untuk anda yang menginginkan antivirus ini dan ingin menggunakannya bisa anda dapatkan dibawah ini secara gratis lengkap dengan license key, sehingga anda dapat menikmati versi full version dan mendapatkan fiture-fitue premium secara gratis.
All Product Norton Full=> Norton Antivirus Full
Untuk anda yang menginginkan antivirus lainya yang lebih Pro untuk mengatasi masalah malware atau virus lainya bisa anda lihat di list Antivirus Terbaik yang pernah saya bagikan sebelumnya
=> Daftar List Antivirus Terbaik.